Movida, your partner in Mobile Workplace Management.
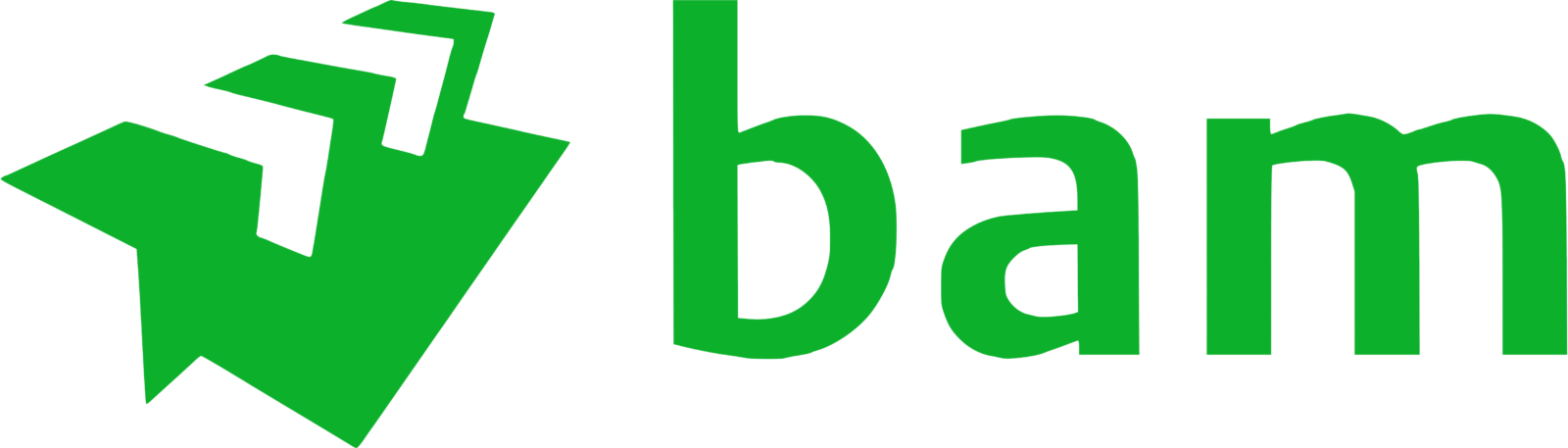
A manual to prepare your smartphone/tablet and install InTune can be found here.
An Apple ID is an account that you need to make purchases and get free downloads from the App Store on your iPhone/iPad. You also need it for Find my iPhone, Game Center and Apple TV.
While installing your iPhone/iPad, you can sign in or create a new account.
Take care when creating this account and store your log-in details carefully!
Open iTunes for Windows. Make sure you have the latest version.
Select ‘Account’ > ‘Sign in’ in the menu bar at the top of the screen or the iTunes window. Then click ‘Create new Apple ID’.
Follow the onscreen steps to provide an email address, create a strong password and set your device region. The email address that you provide will be your new Apple ID.*
Enter your credit card and billing information, then click ‘Continue’. You can also choose ‘None’. You will not be charged until you make a purchase.
You will be sent a verification email from Apple. When you receive this, verify your email address.
Go to appleid.apple.com and click ‘Create your Apple ID’.
Screenshot from appleid.apple.com, with an Apple logo in the centre surrounded by coloured concentric circles.
Follow the onscreen steps to provide an email address, create a strong password and set your device region. The email address that you provide will be your new Apple ID.*
Enter a telephone number that you always have access to.
Tick the boxes to subscribe to Apple Updates if you want to. This keeps you up to date on the latest news, software, products and services from Apple.
Click ‘Continue’.
Follow the onscreen steps to verify your email address and phone number.
After you have verified your email address, you can use your new Apple ID to sign in to the iTunes Store and other Apple services, such as iCloud.
Tap ‘Forgot password or don’t have an Apple ID?’.
Tap ‘Create a free Apple ID’.
Creating an Apple ID when setting up a new iPhone
Select your birthday and enter your name. Tap ‘Next’.
Tap ‘Use your current email address’, or tap ‘Get a free iCloud email address”’.
Follow the onscreen steps to verify your email address, create a strong password, set your device region and set up two-factor authentication. If you choose to skip this step, you will be prompted to do this later in Settings.
Go to Settings
Tap iCloud
Untick the ‘Find my iPhone/iPad’ function below
Log in to icloud.com/#find using your Apple ID (the ID you use for iCloud). If you are still using an iCloud app, click the name of the app above the iCloud.com window and then click ‘Find my iPhone/iPad’.
If you see a two-factor authentication request, click ‘Find my iPhone’ on the bottom left.
Click ‘All devices’ and select the device.
Click ‘Erase device’ and then enter your Apple ID. Do not enter a telephone number or message, since the device is not lost. If the device is offline, erasing will start remotely the next time the device is online. You will receive an email when the device has been erased.
Click ‘Remove from account’ when the device has been erased.
Go to Settings
General
Reset
Erase all content and settings
First ensure that you are connected to a Wi-Fi network, your battery is at 50% at least and connected to the charger.
Go to ‘Settings’
Go to ‘General’
Select ‘Software update’
Your iPhone/iPad will now check if an update is available. This may take some time. If an update is available, you can click ‘Download and install’.